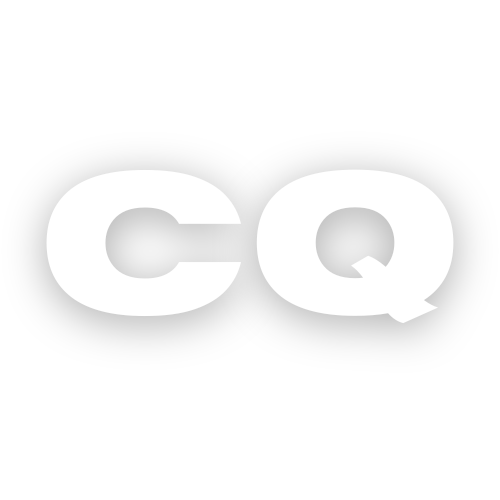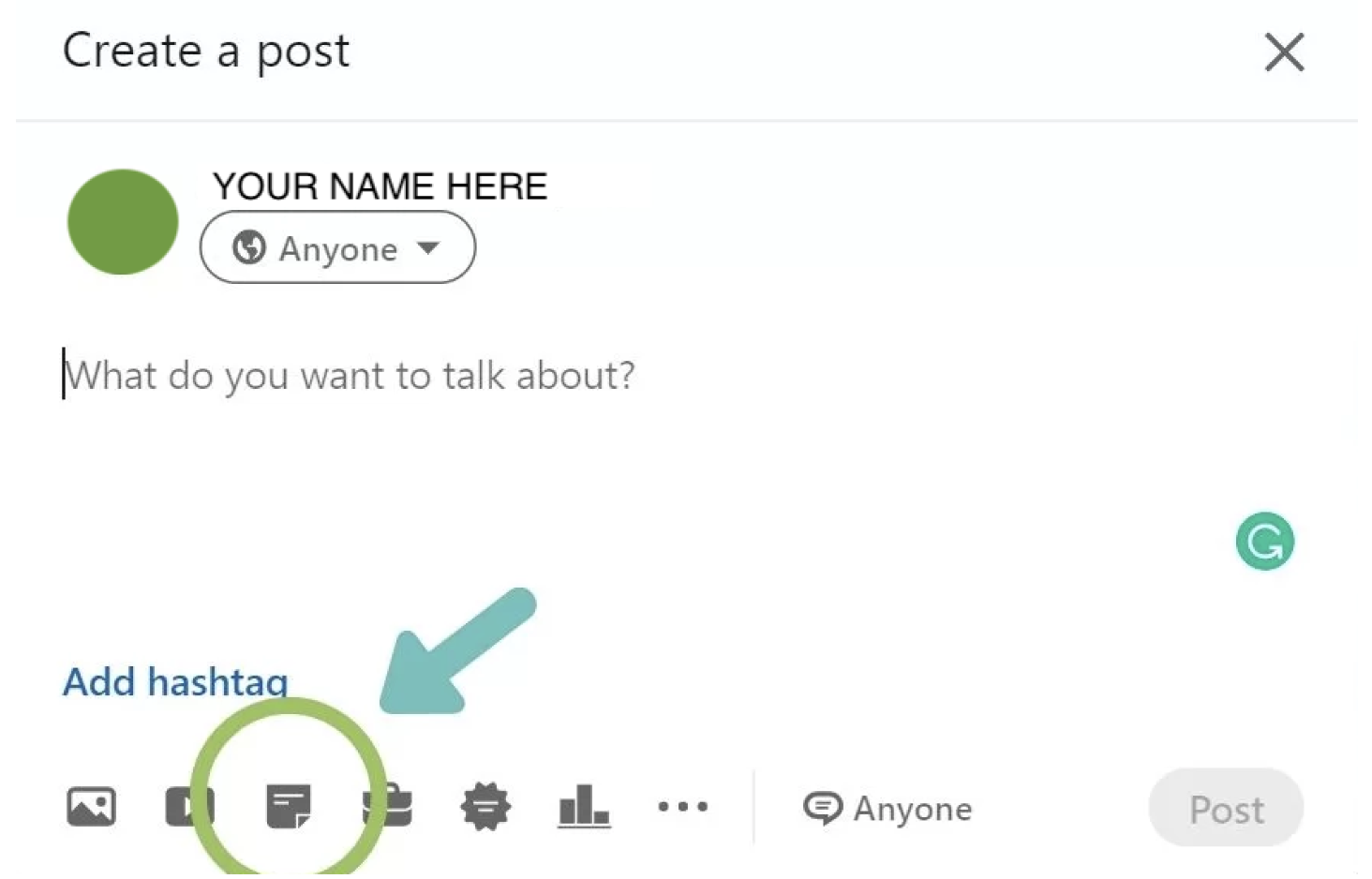HOW TO POST A LINKEDIN CAROUSEL (SLIDESHARE)
Though written posts still do well on LinkedIn, we’ve seen an uptick in the use of images, video content, and now Carousels (or SlideShares).
This is a great way to educate your audience about a topic you’re passionate about, further proving that you’re an expert in the area of your choosing.
If you’re interested in creating your own Carousel, follow the below steps!
1. OUTLINE YOUR CONTENT
Before you even get into crafting your Carousel, you’ll want to outline what content will be in it.
Here’s an easy outline to follow:
Header: this is the first page/hook for the content and will introduce the subject
Topic: Determine what your audience will learn or gain from reading your Carousel
Supporting Point 1: Introduce your first fact, skill, or opinion
Supporting Points 2-3: Continue adding in content (don’t overwhelm your audience with too much)
Call To Action (CTA): Wrap up the Carousel with a final page that drives your audience to take a specific action (i.e. sign up for an event, listen to a podcast or visit a blog post).
Remember, this is short-form content - you’ll only have enough space for a few characters so you’ll want to give a high-level overview of a subject and refer your audience to longer-form content, like a blog post or YouTube video, for more extensive details.
2. CREATE CONTENT USING CANVA
Canva is an extremely powerful content creation tool that can help you bring your otherwise dull subject matter to life in a colorful, engaging way.
You can make just about anything on Canva, including Carousels, using a drag-and-drop model which makes it super easy for beginners.
On the Canva Homepage, click on ‘Create Design’ in the upper right-hand corner and search for ‘LinkedIn’ - you’ll see an option for ‘LinkedIn Carousel’ (1200 x 1500).
When you choose this format, you’ll automatically get suggested designs and templates based on that content. There’s no shame in using them - I still do!
Pro tip: choose the ‘Instagram Post - Portrait’ so you can easily cross-post on Linkedin AND Instagram.
3. SAVE AS A PDF
Once you’ve completed your design (and double-checked for any spelling or grammatical issues) you’ll want to save it as a PDF.
If you try to post on LinkedIn in the PNG or JPEG format, it will upload them as a collage of images instead of a Carousel.
4. UPLOAD TO LINKEDIN
When you create a post on LinkedIn, you’ll want to choose the ‘Upload Document’ button.
You’ll be prompted to add a title for your Carousel, followed by space for a caption and some hashtags (2-5 hashtags is great).
You can choose to either post at the time you uploaded or schedule your post for another day or time.
CONGRATS!
You’ve just posted your first Carousel! Remember, social media is a long-form game, so if you’re finding that your strategy is not working right out the gate, don’t be so hard on yourself.